Bài này thuộc chuyên đề Hướng dẫn sử dụng MS Excel 2007, bạn có thể click vào để xem các bài khác cùng chuyên đề này để học excel nhanh nhất.
Bài này giúp các bạn làm quen với các thành phần trong bản tính Excel, các khái niệm cơ bản cũng như các thành phần trên thanh Ribbon, cách canh lề,…
Nói chung sau bài này bạn sẽ thành thạo trong các thao tác quản lý một bảng tính Excel. Vui lòng xem mục lục bên dưới để biết trước những gì sẽ được học.
Mục lục
1. Giới thiệu Excel 2007
1.1. Excel là gì?
Microsoft Excel là một phần mềm hay là một chương trình ứng dụng, mà khi chạy chương trình ứng dụng này sẽ tạo ra một bảng tính và bảng tính này giúp ta dễ dàng hơn trong việc thực hiện:
- Tính toán đại số, phân tích dữ liệu
- Lập bảng biểu báo cáo, tổ chức danh sách
- Truy cập các nguồn dữ liệu khác nhau
- Vẽ đồ thị và các sơ đồ
- Tự động hóa các công việc bằng các macro
- Và nhiều ứng dụng khác để giúp chúng ta có thể phân tích nhiều loại hình bài toán khác nhau.
Excel là chương trình cơ bản trong chương trình đào tạo tin học văn phòng.
Những thuật ngữ cần nhớ khi lám quen excel 2007:
Workbook: Trong Excel, một workbook là một tập tin mà trên đó bạn làm việc (tính toán, vẽ đồ thị, …) và lưu trữ dữ liệu. Vì mỗi workbook có thể chứa nhiều sheet (bảng tính), do vậy bạn có thể tổ chức, lưu trữ nhiều loại thông tin có liên quan với nhau chỉ trong một tập tin (file). Một workbook chứa rất nhiều worksheet hay chart sheet tùy
thuộc vào bộ nhớ máy tính của bạn.
Worksheet: Còn gọi tắt là sheet, là nơi lưu trữ và làm việc với dữ liệu, nó còn được gọi là bảng tính. Một worksheet chứa nhiều ô (cell), các ô được tổ chức thành các cột và các dòng. Worksheet được chứa trong workbook. Một Worksheet chứa được 16,384 cột và 1,048,576 dòng (phiên bản cũ chỉ chứa được 256 cột và 65,536 dòng).
Chart sheet: Cũng là một sheet trong workbook, nhưng nó chỉ chứa một đồ thị. Một chart sheet rất hữu ích khi bạn muốn xem riêng lẻ từng đồ thị.
Sheet tabs: Tên của các sheet sẽ thể hiện trên các ngăn (tab) đặt tại góc trái dưới của cửa sổ workbook. Để di chuyển từ sheet này sang sheet khác ta chỉ việc nhấp chuột vào tên sheet cần đến trong thanh sheet tab
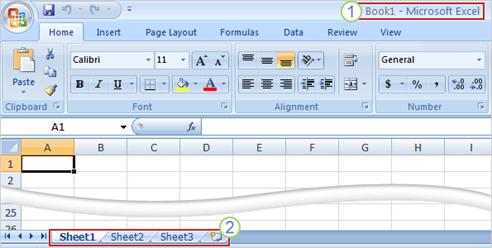
Hình mô tả sự khác nhau giữa Workbook và worksheet. (1) Workbook, (2) Các Worksheet
Excel 2007 dùng định dạng tập tin mặc định là XLSX dựa trên chuẩn XML (eXtensible Markup Language) thay cho định dạng chuẩn trước đây là XLS. Chuẩn này giúp cho các tài liệu an toàn hơn, dung lượng tài liệu nhỏ hơn và tích hợp sâu với các hệ thống thông tin và các nguồn dữ liệu bên ngoài. Nhờ vậy, các tài liệu được quản lý, phân tích và chia sẻ dễ dàng, hiệu quả hơn bao giờ hết.
Nút lệnh Office chứa các lệnh rất thường hay sử dụng như tạo tập tin mới, mở tập tin, lưu tập tin, … và danh mục các tập tin đã mở trước đó. Nút lệnh Office giống như thực đơn File của các phiên bản trước.
Các bài trong chuyên đề Excel 2007
- Bài cuối: Vẽ đồ thị và vẽ hình trong Excel 2007
- Cách sử dụng hàm COUNTIF trong Excel (có ví dụ)
- Bài 1: Làm quen với bảng tính Excel 2007, các thao tác cơ bản
- Các phím tắt sử dụng trong Word và Excel 2007
- Bài tập mẫu hàm COUNTIF và COUNTIFS trong Excel (Có lời giải)
- Bài tập mẫu hàm IF kết hợp LEFT, RIGHT, MID trong Excel (Có lời giải)
- Bài 2: Sử dụng công thức và hàm trong Excel
- Download Office 2007 full
- Bài tập mẫu hàm Vlookup trong Excel (Có lời giải)
- Vẽ đường xu hướng (Trendline) trong đồ thị Excel
- Đếm số ký tự và đếm số chữ trong Excel dùng LEN và SUBSTITUTE
- Hiện đầy đủ chữ trong Excel
- Chuyển dòng thành cột trong Excel
- [Bonus] Download font chữ VNI-Times, VnTimes
- [Bonus] 3 phím tắt trong excel có thể bạn chưa biết
- [Bonus] Các cách sử dụng Fill Handle trong Excel
- [Bonus] Bài cuối: Vẽ đồ thị và vẽ hình trong Excel 2007
- [Bonus] Cách sử dụng hàm COUNTIF trong Excel (có ví dụ)
- [Bonus] Tách họ và tên trong Excel
- [Bonus] Cách in 2 mặt chẵn lẻ trong Excel
- [Bonus] Cách đặt mật khẩu cho file Word/Excel
- [Bonus] Một ứng dụng của hàm Vlookup – tự động hiện giá trị tương ứng
- [Bonus] Cách sử dụng hàm IF trong Excel và ví dụ thực tế
- [Bonus] Sử dụng hàm IF kết hợp với hàm dò tìm VLOOKUP, HLOOKUP
- [Bonus] Hiển thị hoặc ẩn đi các giá trị bằng không (0) trong Excel
- [Bonus] Sửa lỗi #NUM! trong Excel
- [Bonus] Cách sửa lỗi #VALUE! khi sử dụng một số hàm cơ bản trong Excel
- [Bonus] Sửa lỗi #N/A trong các hàm dò tìm VLOOKUP và HLOOKUP
- [Bonus] Nguyên nhân và cách khắc phục lỗi #REF! trong EXCEL
- [Bonus] Nguyên nhân và cách khắc phục lỗi #NAME? trong EXCEL
- [Bonus] Nguyên nhân và cách khắc phục lỗi #NULL! Trong EXCEL
- [Bonus] Cách tìm và xóa các giá trị trùng lặp (Duplicate Vallue) trong bảng tính Excel
- [Bonus] Học tin học văn phòng ứng dụng CNTT trực tuyến
- [Bonus] Hướng dẫn sử dụng MS Excel 2007
- [Bonus] Bài 1: Làm quen với bảng tính Excel 2007, các thao tác cơ bản
- [Bonus] Các phím tắt sử dụng trong Word và Excel 2007
- [Bonus] Bài tập mẫu hàm COUNTIF và COUNTIFS trong Excel (Có lời giải)
- [Bonus] Bài tập mẫu hàm IF kết hợp LEFT, RIGHT, MID trong Excel (Có lời giải)
- [Bonus] Bài 2: Sử dụng công thức và hàm trong Excel
- [Bonus] Bài tập mẫu hàm Vlookup trong Excel (Có lời giải)
- [Bonus] Đếm số ký tự và đếm số chữ trong Excel dùng LEN và SUBSTITUTE
- [Bonus] Hiện đầy đủ chữ trong Excel
- [Bonus] Chuyển dòng thành cột trong Excel
1.2. Thanh Ribbon là gì?
Thanh Ribbon: Excel 2007 thay đổi giao diện người dùng từ việc sử dụng các thanh thực đơn truyền thống thành các cụm lệnh dễ dàng truy cập được trình bày ngay trên màn hình gọi là thanh Ribbon. Có các nhóm Ribbon chính: Home, Insert, Page Layout, Formulas, Data, Reviews, View, Developer, Add-Ins.

Ribbon – trung tâm kiểm soát mới của bạn
- Home: Là nơi chứa các nút lệnh được sử dụng thường xuyên trong quá trình làm việc như: cắt, dán, sao chép, định dạng tài liệu, các kiểu mẫu có sẵn, chèn hay xóa dòng hoặc cột, sắp xếp, tìm kiếm, lọc dữ liệu,…
- Insert: Chèn các loại đối tượng vào bảng tính như: bảng biểu, vẽ sơ đồ, đồ thị, ký hiệu, …
- Page Layout: Chứa các nút lệnh về việc hiển thị bảng tính và thiết lập in ấn.
- Formulas: Chèn công thức, đặt tên vùng (range), công cụ kiểm tra theo dõi công thức, điều khiển việc tính toán của Excel.
- Data: Các nút lệnh thao đối với dữ liệu trong và ngoài Excel, các danh sách, phân tích dữ liệu,…
- Review: Các nút lệnh kiễm lỗi chính tả, hỗ trợ dịch từ, thêm chú thích vào các ô, các thiết lập bảo vệ bảng tính.
- View: Thiết lập các chế độ hiển thị của bảng tính như: phóng to, thu nhỏ, chia màn hình, …
- Developer: Ngăn này mặc định được ẩn vì nó chỉ hữu dụng cho các lập trình viên, những người có hiểu biết về VBA. Để mở nhóm này nhấn vào nút Office > Excel Options > Popular > Chọn Show Developer tab in the Ribbon.
- Add-Ins: Ngăn này chỉ xuất hiện khi Excel mở một tập tin có sử dụng các tiện ích bổ sung, các hàm bổ sung,…
Sử dụng thực đơn ngữ cảnh (shortcut menu)
Khi muốn thực hiện một thao tác nào đó trên đối tượng (ô, vùng, bảng biểu, đồ thị, hình vẽ…) trong bảng tính, bạn hãy nhấp phải chuột lên đối tượng đó. Lập tức một thanh thực đơn hiện ra chứa các lệnh thông dụng có thể hiệu chỉnh hay áp dụng cho đối tượng mà bạn chọn.

Thực đơn ngữ cảnh trong excel 2007
2. Mở Excel, đóng Excel, phóng to, thu nhỏ cửa sổ
2.1. Mở Excel
Thao tác:
B1. Từ màn hình (cửa sổ) chính của Windows nhấp chuột nút Start ở góc dưới bên trái
B2. Di chuyển chuột lên trên đến chữ All Programs, rồi di chuyển chuột sang phải chọn Microsoft Office, sau đó di chuyển chuột đến chữ Microsoft Office Excel 2007 thì dừng lại.
B3. Nhấp chuột vào biểu tượng Microsoft Office Excel 2007 để khởi động Excel.

Các bước khởi động Microsoft Excel
Các thao tác trên hầu như là hết sức cơ bản và quen thuộc với các bạn đã từng tiếp cận máy tính cũng như các bạn đã học tin học cơ bản.
2.2. Phóng to, thu nhỏ và thoát khỏi Excel
Sử dụng nhóm nút ở góc phải trên của màn hình excel
3. Thanh Sheet tab
Để di chuyển qua lại giữa các sheet ta nhấp chuột lên tên của sheet trên thanh sheet tab. Ngoài ra chúng ta có thể dùng <Ctrl + Page Up> để di chuyển đến sheet liền trước sheet hiện hành và <Ctrl+Page Down> để di chuyển đến sheet liền sau sheet hiện hành.

Thanh Sheet Tab
4. Thao tác với workbook
4.1. Tạo mới workbook
Chọn nút Office > New, một hộp thoại hiện ra (xem hình bên dưới) cung cấp nhiều lựa chọn để tạo workbook như: workbook trống, workbook theo mẫu dựng sẵn, workbook dựa trên một workbook đã có. Để tạo workbook trống, bạn chọn Blank workbook và nhấp nút Create.

Minh họa tạo mới workbook
4.2 Mở workbook có sẵn trên đĩa
Chọn nút Office > Open, hộp thoại Open hiện ra. Trong hộp thoại Open, chúng ta tìm đến nơi lưu trữ tập tin (tại Look In) và chọn tên tập tin cần mở sau đó nhấn nút Open để mở tập tin.

Mở tập tin Excel
4.3 Lưu workbook
Một điều cần lưu ý khi làm việc trên máy tính là các bạn phải nhớ thực hiện lệnh lưu lại công việc đã thực hiện thường xuyên. Việc ra lệnh lưu trữ không tốn nhiều thời gian nhưng nếu máy bị hỏng hay cúp điện đột ngột có thể mất tong cả giờ làm việc của bạn. Nhằm an toàn cho dữ liệu, bạn nên bật tính năng Auto Recover, Excel sẽ tự động thực hiện
lệnh lưu theo thời gian qui định (mặc định là 10 phút lưu một lần).
Để sử dụng tính năng Auto Recover bạn chọn nút Office > Excel Options > Save, sau đó đánh dấu chọn > vào Save
AutoRecover information every minutes.
Một số cách lưu workbook:
Cách 1. Chọn nút Office > Save
Cách 2. Nhấp chuột lên nút trên thanh lệnh truy cập nhanh (Quick Access Tollbar).
Cách 3. Dùng tổ hợp phím <Ctrl+S>.
Nếu tập tin đã được lưu trước đó rồi thì Excel sẽ lưu tiếp các phần cập nhật, còn nếu là tập tin được ra lệnh lưu lần đầu thì
hộp thoại Save As hiện ra. Trong hộp thoại Save As, bạn hãy chọn nơi lưu trữ tập tin (tại Look In) và đặt tên cho tập tin tại
hộp File name, chọn kiểu tập tin tại Save as type và sau đó nhấn nút Save để lưu trữ.

Lưu tập tin excel 2007
5. Thao tác với worksheet
5.1. Chèn thêm worksheet mới vào workbook
Cách 1. Nhấn vào nút trên thanh sheet tab
Cách 2. Dùng tổ hợp phím <Shift+F11> chèn sheet mới vào trước sheet hiện hành.
Cách 3. Nhấn chọn nhóm Home > đến nhóm Cells > Insert > Insert sheet
Cách 4. Nhấp phải chuột lên thanh sheet tab và chọn Insert…, hộp thoại Insert hiện ra, chọn Worksheet và nhấn nút OK. Sheet mới sẽ chèn vào trước sheet hiện hành

Minh họa chèn sheet mới
5.2 Đổi tên worksheet
Nhấp phải chuột lên tên sheet cần đổi tên ở thanh sheet tab, chọn Rename, gõ tên mới vào, xong nhấn phím Enter.
5.3. Xóa worksheet
Muốn xóa work sheet, bạn làm theo các cách sau:
Cách 1. Chọn sheet muốn xóa > chọn nhóm Home > chọn nhóm Cells > Delete > Delete sheet
Cách 2. Nhấp phải chuột lên tên sheet muốn xóa sau đó chọn Delete, xác nhận xóa OK.
5.4. Sắp xếp thứ tự các worksheet
Có nhiều cách thực hiện sắp xếp worksheet như:
Cách 1. Nhấp trái chuột lên tên sheet cần sắp xếp và giữ chuột kéo đến vị trí mới và thả chuột.
Cách 2. Khi có quá nhiều sheet thì dùng cách này, nhấp phải chuột lên tên sheet cần sắp xếp, chọn Move or Copy…. hộp thoại Move or Copy hiện ra. Hãy nhấp chọn lên tên sheet trong danh sách mà bạn muốn di chuyển sheet đến trước nó, sau đó nhấn OK.

Minh họa sắp xếp Sheet1 đến trước Sheet6
5.5 Sao chép worksheet
Nhấp phải chuột lên sheet, chọn Move or Copy…> chọn vị trí đặt bản sao trong vùng Before sheet > đánh dấu chọn vào hộp Creat a copy > nhấn nút OK. Ngoài ra để sao chép nhanh bạn nhấn giữ phím Ctrl rồi dùng chuột chọn lên tên sheet cần sao chép > giữ trái chuột rê đến vị trí đặt bản sao trên thanh sheet tab > thả trái chuột.
Để sao chép nhiều sheet cùng lúc cũng làm tương tự nhưng phải chọn nhiều sheet trước khi thực hiện lệnh. Để chọn được nhiều sheet bạn hãy giữ phím <Ctrl + nhấp chuột> để chọn sheet.
Để chép một hay nhiều sheet sang một workbook khác, bạn hãy mỡ workbook đó lên sau đó thực hiện lệnh Move or Copy… và nhớ chọn tên workbook đích tại To book (nếu chọn workbook đích (new book) thì sẽ sao chép các sheet đến một workbook mới).

Minh họa sao chép sheet Baitap3 thêm một bản trước khi tính toán
5.6 Ẩn/ Hiện worksheet
Khi bạn không muốn ngưới khác thấy một hay nhiều sheet nào đó thì bạn có thể ẩn nó đi. Không thể ẩn hết các sheet trong workbook mà phải còn lại ít nhất một sheet không bị ẩn. Muốn ẩn sheet bạn chỉ cần nhấp phải chuột lên tên sheet muốn ần và chọn Hide thế là sheet đã được ẩn. Khi muốn cho hiện trở lại một sheet, bạn nhấp phải chuột lên thanh Sheet tab và chọn Unhide… sau đó chọn tên sheet cần cho hiện và nhấn nút OK.
6. Thao tác với ô và vùng
6.1. Nhận dạng ô và vùng (cells, range)
Địa chỉ một ô trong Excel được xác định bởi tiêu đề cột và số thứ tự của dòng. Một vùng trong bảng tính được xác định bằng địa chỉ của ô ở góc trên bên trái của vùng và địa chỉ ô góc dưới bên phải của vùng (có dấu : phân cách). Đặc biệt, địa chỉ của cả một cột hoặc dòng được xác định là <tên cột>:<tên cột> (ví dụ cột A thì được xác định ngắn gọn là A:A)
và <số dòng>:<số dòng> (ví dụ địa chỉ của cả một dòng 4 là 4:4).
Ví dụ: Hình bên dưới ô hiện hành có địa chỉ là B11 vì nó có tiêu đề cột là B và số dòng là 11, vùng được bao bởi nét chấm đứt có địa chỉ là H2:H12 vì ô đầu tiên của vùng có địa chỉ là H2 và ô cuối của vùng là H12.

Nhận dạng ô và vùng
6.2 Chọn vùng
Nếu dùng chuột, trước tiên bạn dùng chuột di chuyển ô hiện hành đến góc trên bên trái của vùng cần chọn, sau đó giữ trái chuột kéo xuống dưới qua phải đến vị trí ô cuối cùng của vùng và thả chuột.
Khi muốn chọn cả sheet hiện hành thì nhấn <Ctrl+A>, còn muốn chọn cả workbook (nghĩa là chọn tất cả các sheet) thì nhấp phải chuột lên thanh sheet tab và chọn Select All Sheets.
6.3. Sao chép và di chuyển vùng
Sao chép (copy) giúp ta nhân bản một vùng nào đó đến một nơi nào đó trong bảng tính và dữ liệu gốc còn nguyên, còn
di chuyển vùng thì cũng như sao chép nhưng dữ liệu gốc sẽ được di dời đến vị trí mới. Để sao chép hay di chuyển trước
tiên bạn phải chọn vùng cần sao chép hay di chuyển, sau đó có thể dùng nút lệnh, phím tắt hay dùng chuột để thực hiện:
Dùng Ribbon: Chọn vùng > Home > nhóm Clipboard >nhấn nút Copy hay Cut, đến nơi đích và Home
> nhóm Clipboard > nhấn nút (Paste). Bạn có thể gọi các lệnh trên từ thực đơn ngữ cảnh > nhấp phải chuột.
Chuột: Chọn vùng > giữ trái chuột và giữ thêm phím Ctrl nếu là sao chép (không giữ
thêm phím Ctrl sẽ là lệnh di chuyển) > kéo chuột tới nơi đích cần sao chép hay di
chuyển đến và thả chuột.
Dùng nhanh phím tắt:
<Ctrl+C> sao chép nội dung vào bộ nhớ
<Ctrl+X> cắt nội dung chọn vào bộ nhớ
<Ctrl+V> dán nội dung từ bộ nhớ vào vị trí ô hiện hành
6.4 Thêm chú thích cho ô
Thêm chú thích vào các ô giúp cho việc hiệu chỉnh và hiểu thông tin mà ô đang chứa được rõ ràng hơn. Để thêm chú
thích và ô, bạn chỉ cần nhấp phải chuột lên ô cần chú thích và chọn Insert Comment.
Để đọc chú thích chỉ cần rê chuột lên ô có chú thích
Để ẩn/ hiện chú thích bạn vào mục Review > Comments > Show All Comments (ẩn/ hiện tất cả) hoặc Show/ Hide Comment (ẩn/ hiện chú thích ô đang chọn).
Hiệu chỉnh chú thích vào chọn ô cần hiệu chỉnh chú thích > Review > Comments > Edit Comment. Ngoài ra để nhanh bạn có thể nhấp phải chuột và chọn Edit Comment từ thực đơn ngữ cảnh.
Xóa chú thích vào chọn ô cần xóa chú thích, nhấp phải chuột và chọn Delete Comment.
6.5 Chèn, xóa ô, dòng và cột
Chúng ta có thể chèn thêm các ô vào bên trái hoặc bên trên của ô hiện hành trong worksheet và dịch chuyển các ô đang chọn qua phải hoặc xuống dưới. Tương tự, ta có thể chèn thêm các dòng bên trên, chèn thêm các cột vào bên trái và có thể xóa đi các ô, các dòng và cột.
Chèn ô trống
B1. Chọn các ô mà bạn muốn chèn các ô trống vào đó (muốn chọn các ô không liên tục thì giữ Ctrl trong khi chọn các ô).
B2. Chọn Home > chọn nhóm Cells > Insert > Insert Cells…
B3. Chọn lựa chọn phù hợp trong hộp thoại Insert.

Minh họa dịch các ô đang chọn về bên phải và chèn ô trống vào
Chèn dòng
B1. Chọn một hoặc nhiều dòng liên tục hoặc cách khoảng mà bạn muốn chèn số dòng tương ứng phía trên các dòng này.
B2. Chọn Home > chọn nhóm Cells > Insert > Insert Sheet Rows.
Các hướng dẫn được minh họa bằng hình dưới đây:

Minh họa chèn các dòng trống lên trên các dòng đang chọn
Chèn cột
B1. Chọn một hoặc nhiều cột liên tục hoặc cách khoảng mà bạn muốn chèn số cột tương ứng phía bên trái các cột này.
B2. Chọn Home > chọn nhóm Cells > Insert > Insert Sheet Columns. Chọn số dòng cần chèn thêm các dòng trên nó Nhấp phải chuột sau khi chọn các ô và chọn Insert
Xóa các ô, dòng và cột
B1. Chọn các ô, các dòng hoặc các cột cần xóa
B2. Chọn Home > Cells > Delete > chọn kiểu xóa phù hợp (xem hình)

Các lựa chọn xóa các ô, các dòng hay các cột
6.9. Nối (Merge) và bỏ nối các ô (Split)
Nối nhiều ô thành một ô
Khi nối nhiều ô thành một ô, nếu tất cả các ô đều có dữ liệu thì bạn cần chuyển hết dữ liệu lên ô ở góc trên cùng bên trái của nhóm ô cần merge vì chỉ có dữ liệu của ô này được giữ lại, dữ liệu của các ô khác sẽ bị xóa.
B1. Chọn các ô cần nối lại.
B2. Chọn Home > Alignment > chọn Merge & Center. Để canh chỉnh dữ liệu trong ô dùng các nút canh chỉnh trong nhóm Algnment.

Minh họa nối hai ô B2:B3 và canh giữa cả chiều ngang và dọc
Chuyển một ô đã nối về lại nhiều ô
Sau khi chuyển ô đã nối về lại nhiều ô thì nội dung sẽ hiện tại ô ở góc trên cùng bên trái.
B1. Chọn ô đang bị nối.
B2. Chọn Home > Alignment > chọn lại Merge & Center hoặc Unmerge Cells đều được.
7. Định dạng
Cũng như Word 2007, Các nút định dạng thông dụng của Excel được bố trí rất thuận lợi truy cập trong nhóm Home của thanh Ribbon. Trong quá trình soạn thảo, tính toán trên Excel, mỗi khi cần định dạng bạn chỉ việc nhấn chuột lên nút lệnh phù hợp dưới đây

Các ngăn của hộp thoại Format Cells
Khi cần các định dạng phức tạp hơn mà trên thanh Ribbon không có nút lệnh thì bạn truy cập vào hộp thoại Format Cells: Chọn Home > nhóm Cells > Format > Format Cells…

Định dạng văn bản và số
8. In ấn trong Excel 2007
8.1. Các chế độ hiển thị trang trong Excel
Excel 2007 hỗ trợ mạnh hơn trong việc in ấn, với nhiều chế độ xem trực quan giúp bạn có thể thấy được kết quả in ngay trên màn hình.
Có 3 chế độ hiển thị là Nornal View, Page Layout View và Page Break Preview. Để truy cập các chế độ xem vào nhóm View > chọn Workbook Views > chọn kiểu xem.
- Normal View: Đây là chế độ bạn sử dụng thường xuyên trong quá trình nhập liệu, tính toán,… trên bảng tính và là chế độ mặc định của Excel.
- Page Layout View: Là chế độ xem trước khi in, trong chế độ này bạn vẫn có thể tính toán và nhập liệu.
- Page Break Preview: Hiển thị bảng tính Excel với các dấu phân trang, tại đây bạn có thể chia lại trang bằng cách kéo thả các đường chia cách trang
8.2 Thiết lập thông số cho trang in
Tất cả các tùy chọn thiết lập thông số trang in có tại nhóm Page Layout > nhóm Page Setup (Margins: tùy chọn lề trang, Orientation: chiều trang ngang hay dọc, Size: tùy chọn khổ giấy, Print Area: tùy chọn vùng in, Breaks: tùy chọn ngắt trang, Background: chèn hình nền, Print Titles: tùy chọn in tiêu đề lặp lại trên mỗi trang,…). Bạn có thể thiết lập các thông số tại đây hoặc vào hộp thoại Page Setup để điều chỉnh. Để vào hộp thoại Page Setup bạn vào nhóm Page Layout > đến nhóm Page Setup > nhấn vào nút mũi tên bung ở góc phải bên dưới.

Thiết lập các thông số trang in
Chọn chiều trang in (Orientation)
Cách 1. Ribbon > Page Layout > Page Setup > Orientation > chọn Portrait (trang dọc)/ chọn Landscape (trang ngang)
Cách 2. Trong hộp thoại Page Setup > chọn ngăn Page > Orientation > chọn chiều trang in Portrait / Landscape
Khổ giấy (Size)
Cách 1. Ribbon > Page Layout > Page Setup > Size > chọn khổ giấy
Cách 2. Trong hộp thoại Page Setup > chọn ngăn Page > Page size > chọn giấy
Canh lề giấy (Margins)
Cách 1. Ribbon > Page Layout > Page Setup > Margins > chọn kiểu chừa lề.
Cách 2. Trong hộp thoại Page Setup > chọn ngăn Margins > nhập các giá trị vào Top (lề trên), Bottom (lề dưới), Left (lề trái), Right (lề phải), Header (lề tiêu đề đầu trang), Footer (lề tiêu đề chân trang). Ngoài ra còn có tùy chọn canh giữa: Horizontally (canh giữa trang theo chiều ngang) và Vertically (canh giữa trang theo chiều dọc)
Chọn vùng in (Set Print Area)
Quét chọn vùng cần in, vào Ribbon > Page Layout > Page Setup > Print Area > Set Print Area.
Ngắt trang (Page Break)
- Chèn ngắt trang ngang: Di chuyển ô hiện hành đến nơi sẽ chèn ngắt trang tại cột A, sau đó vào Ribbon > Page Layout > Page Setup > Breaks > Insert Page Break. (Nếu không để ở cột A sẽ ngắt trang theo chiều ngang và dọc)
- Bỏ từng dấu ngắt trang: Di chuyển ô hiện hành đến ô nằm ngay dưới dấu, sau đó vào Ribbon > Page Layout > Page Setup > Breaks > Remove Page Break.
- Bỏ tất cả đánh dấu ngắt trang: Ribbon > Page Layout > Page Setup > Breaks > Reset All Page Breaks.
Thêm hình nền (Background)
Vào Ribbon > Page Layout > Page Setup > Background > chọn hình lưu trữ trên máy > nhấn nút Insert
In tiêu đề dòng và cột (Row and column headers)
Vào Ribbon > Page Layout > Sheet Options >Headings > chọn Print
In tiêu đề cột và dòng lặp lại ở các trang
B1. Vào Ribbon > Page Layout > Page Setup > Print Title
B2. Tại ô Rows to repeat at top ta quét chọn dòng số 1 vào > $1:$1
B3. Tại ô Columns to repeat at left ta quét chọn cột A > $A:$A
B4. Nhấn OK hoàn tất.
Điều chỉnh tỉ lệ phóng to/ thu nhỏ trang in
Trong một số trường hợp ta cần in nén hay phóng to nội dung vào một số trang nhất định khi đó ta dùng Ribbon > Page Layout > Scale To Fit > Scale. Ta có thể thu nhỏ tài liệu đến 10% và phóng to tới 400%.
Ngoài ra ta có thể ép Excel in tài liệu ra với số trang ta qui định tại Ribbon > Page Layout > Scale To Fit > Width và Ribbon > Page Layout > Scale To Fit > Height.
In đường lưới của các ô
Để in đường lưới kẽ các ô trong bảng tính ta chọn Ribbon > Page Layout > Sheet Options
> Gridline > Print.
Thêm thông tin vào đầu trang và chân trang (Header và Footer)
Header chứa các thông tin xuất hiện ở đầu mỗi trang và Footer chứa các thông tin xuất hiện ở cuối mỗi trang. Các phiên bản trước ta dùng ngăn Hearder/ Footer trong hộp thoại Page Setup để thêm Header và Footer nhưng phiên bản này làm bằng một cách khác dễ dàng và trực quan hơn, đặc biệt có thể chèn hình vào.
Vào Ribbon > View > chuyển sang chế độ xem Page Layout > Tiến hành thêm Header và Footer vào.
Lưu ý bạn phải nhấp chuột vào vùng Header hoặc Footer thì nhóm lệnh Design mới hiện ra.

Các nút lệnh trong thanh Design
Các lựa chọn khác của Header và Footer:
- Different First Page: Nếu chọn thì bạn có thể thiết lập thông tin khác vào header/footer của trang đầu tiên so với header/ footer của các trang còn lại trong tài liệu.
- Different Odd & Even Pages: Nếu chọn, thì bạn có thể đặt header/ footer khác nhau cho các trang chẵn và các trang lẻ.
- Scale With Document: Nếu chọn, kích thước chữ của header/ footer sẽ tăng giảm theo tài liệu khi tài liệu sử dụng chức năng in có điều chỉnh tỉ lệ phóng to/ thu nhỏ.
- Align With Page Margins: Nếu chọn, lề trái và lề phải của header/ footer canh đều với lề trái và lề phải của tài liệu
8.3. Thiết lập thông số hộp thoại Print
Để gọi hộp thoại Print, bạn chọn nút Office > chọn Print hay nhấn tổ hợp phím <Ctrl+P>. Dùng hộp thoại này để chọn máy in, chọn trang cần in, chọn số lượng bản sao và một số tùy chọn khác.

Hộp thoại Print
- Selection: Chỉ in vùng đang chọn trước nhấn lệnh Office > Print
- Active sheet(s): Chỉ in sheet hiện hành hay các sheet đang chọn.
- Entire workbook: In toàn bộ workbook
- Table: Chỉ có tác dụng khi ô hiện hành đang trong một bảng, nếu chọn thì chỉ in bảng này.
- Ignore print areas: Khi chọn, Excel sẽ bỏ qua tất cả các thiết lập vùng in đã thực hiện.
8.4. Các lưu ý khác trong khi in
Ngăn không cho in một số vùng
Trong một số trường hợp, dữ liệu có các thông tin nhạy cảm mà bạn không muốn in ra. Khi đó bạn làm theo các cách sau:
- Ẩn các dòng hay cột chứa thông tin đó. Home > Cells > Format > Chọn lệnh ẩn.
- Tô màu chữ giống với màu nền của các ô.
- Vẽ hình đè lên vùng dữ liệu nhạy cảm.
Ngăn không cho in các đối tượng
Một số đối tượng trên bảng tính như đồ thị, hình vẽ, SmartArt mà bạn không muốn in thì làm như sau:
B1. Nhấp phải chuột lên đối tượng và chọn Size and Properties.
B2. Chọn ngăn Properties trong hộp thoại
B3. Bỏ lựa chọn tại Print Object.
Bài kế tiếp, bài 2: Sử dụng công thức và hàm trong Excel 2007











