Bài này thuộc chuyên đề Hướng dẫn sử dụng MS Excel 2007, bạn có thể click vào để xem các bài khác cùng chuyên đề này.
Công thức là cốt lõi của bảng tính Excel, là cốt lõi và tinh túy của MS Excel, nếu không có các công thức thì bảng tính cũng giống như trình soạn thảo văn bản. Chúng ta dùng công thức để tính toán từ các dữ liệu lưu trữ trên bảng tính, khi dữ liệu thay đổi các công thức này sẽ tự động cập nhật các thay đổi và tính ra kết quả mới giúp chúng ta đỡ tốn công sức tính lại nhiều lần.
Bài này giới thiệu về cách sử dụng công thức và hàm trong excel, cũng như cách sử dụng và ý nghĩa các hàm thông dụng.
Mục lục
1. Giới thiệu công thức và hàm
1.1. Công thức
Công thức là cốt lõi của bảng tính Excel, là cốt lõi và tinh túy của MS Excel, nếu không có các công thức thì bảng tính cũng giống như trình soạn thảo văn bản. Chúng ta dùng công thức để tính toán từ các dữ liệu lưu trữ trên bảng tính, khi dữ liệu thay đổi các công thức này sẽ tự động cập nhật các thay đổi và tính ra kết quả mới giúp chúng ta đỡ tốn công sức tính lại nhiều lần. Vậy công thức có các thành phần gì?
Xem lại bài trước, Bài 1: Làm quen với bảng tính Excel 2007, các thao tác cơ bản
Công thức trong Excel được nhận dạng là do nó bắt đầu là dấu = và sau đó là sự kết hợp của các toán tử, các trị số, các địa chỉ tham chiếu và các hàm.
Dưới đây là hình mô tả công thức và hàm trong Excel:
Bảng các toán tử trong công thức thường dùng với Excel 2007:
Bảng thứ tự ưu tiên của các toán tử trong Excel 2007
1.2. Hàm
Các bài trong chuyên đề Excel 2007
- Bài cuối: Vẽ đồ thị và vẽ hình trong Excel 2007
- Cách sử dụng hàm COUNTIF trong Excel (có ví dụ)
- Bài 1: Làm quen với bảng tính Excel 2007, các thao tác cơ bản
- Các phím tắt sử dụng trong Word và Excel 2007
- Bài tập mẫu hàm COUNTIF và COUNTIFS trong Excel (Có lời giải)
- Bài tập mẫu hàm IF kết hợp LEFT, RIGHT, MID trong Excel (Có lời giải)
- Bài 2: Sử dụng công thức và hàm trong Excel
- Download Office 2007 full
- Bài tập mẫu hàm Vlookup trong Excel (Có lời giải)
- Vẽ đường xu hướng (Trendline) trong đồ thị Excel
- Đếm số ký tự và đếm số chữ trong Excel dùng LEN và SUBSTITUTE
- Hiện đầy đủ chữ trong Excel
- Chuyển dòng thành cột trong Excel
- [Bonus] Download font chữ VNI-Times, VnTimes
- [Bonus] 3 phím tắt trong excel có thể bạn chưa biết
- [Bonus] Các cách sử dụng Fill Handle trong Excel
- [Bonus] Bài cuối: Vẽ đồ thị và vẽ hình trong Excel 2007
- [Bonus] Cách sử dụng hàm COUNTIF trong Excel (có ví dụ)
- [Bonus] Tách họ và tên trong Excel
- [Bonus] Cách in 2 mặt chẵn lẻ trong Excel
- [Bonus] Cách đặt mật khẩu cho file Word/Excel
- [Bonus] Một ứng dụng của hàm Vlookup – tự động hiện giá trị tương ứng
- [Bonus] Cách sử dụng hàm IF trong Excel và ví dụ thực tế
- [Bonus] Sử dụng hàm IF kết hợp với hàm dò tìm VLOOKUP, HLOOKUP
- [Bonus] Hiển thị hoặc ẩn đi các giá trị bằng không (0) trong Excel
- [Bonus] Sửa lỗi #NUM! trong Excel
- [Bonus] Cách sửa lỗi #VALUE! khi sử dụng một số hàm cơ bản trong Excel
- [Bonus] Sửa lỗi #N/A trong các hàm dò tìm VLOOKUP và HLOOKUP
- [Bonus] Nguyên nhân và cách khắc phục lỗi #REF! trong EXCEL
- [Bonus] Nguyên nhân và cách khắc phục lỗi #NAME? trong EXCEL
- [Bonus] Nguyên nhân và cách khắc phục lỗi #NULL! Trong EXCEL
- [Bonus] Cách tìm và xóa các giá trị trùng lặp (Duplicate Vallue) trong bảng tính Excel
- [Bonus] Học tin học văn phòng ứng dụng CNTT trực tuyến
- [Bonus] Hướng dẫn sử dụng MS Excel 2007
- [Bonus] Bài 1: Làm quen với bảng tính Excel 2007, các thao tác cơ bản
- [Bonus] Các phím tắt sử dụng trong Word và Excel 2007
- [Bonus] Bài tập mẫu hàm COUNTIF và COUNTIFS trong Excel (Có lời giải)
- [Bonus] Bài tập mẫu hàm IF kết hợp LEFT, RIGHT, MID trong Excel (Có lời giải)
- [Bonus] Bài 2: Sử dụng công thức và hàm trong Excel
- [Bonus] Bài tập mẫu hàm Vlookup trong Excel (Có lời giải)
- [Bonus] Đếm số ký tự và đếm số chữ trong Excel dùng LEN và SUBSTITUTE
- [Bonus] Hiện đầy đủ chữ trong Excel
- [Bonus] Chuyển dòng thành cột trong Excel
Hàm trong Excel được lập trình sẵn dùng tính toán hoặc thực hiện một chức năng nào đó. Việc dử dụng thành thạo các hàm sẽ giúp chúng ta tiết kiệm được rất nhiều thời gian so với tính toán thủ công không dùng hàm. Các hàm trong Excel rất đa dạng bao trùm nhiều lĩnh vực, có những hàm không yêu cầu đối số, có những hàm yêu cầu một hoặc nhiều đối số, và các đối số có thể là bắt buộc hoặc tự chọn.
Ví dụ:
=Rand() hàm không có đối số
=If(A1>=5,”Đạt”,”Rớt”) hàm có 3 đối số
=PMT(10%,4,1000,,1 ) hàm nhiều đối số và đối số tùy chọn không bắt buộc phải có.
Trong Excel 2007 có tổng cộng 12 hàm mới: AverageIf, AverageIfs, CountIfs, IfError, SumIf và nhóm hàm Cube. Excel 2007 có các nhóm hàm chính như:
- Add-In và DDE: Call, Registed.ID,…
- Hàm lấy dữ liệu từ SSAS: Cubeset, Cubevalue,…
- Hàm dữ liệu: Dmin, Dmax, Dcount,…
- Hàm ngày và thời gian: Time, Now, Date,….
- Hàm kỹ thuật: Dec2Bin, Dec2Hex, Dec2Oct,…
- Hàm tài chính: Npv, Pv, Fv, Rate,…
- Hàm thông tin: Cell, Thông tin, IsNa,…
- Hàm luận lý: If, And, Or,…
- Hàm tham chiếu và tìm kiếm: Choose, Vlookup, Hlookup, OffSet,…
- Hàm toán và lượng giác: Log, Mmult, Round,…
- Hàm thống kê: Stdev, Var, CountIf,…
- Hàm văn bản: Asc, Find, Text,…
- Các hàm tự tạo
1.3. Nhập công thức và hàm
Nhập công thức trong Excel rất đơn giản, muốn nhập công thức vào ô nào bạn chỉ việc nhập dấu = và sau đó là sự kết hợp của các toán tử, các trị số, các địa chỉ tham chiếu và các hàm. Bạn có thể nhìn vào thanh Formula để thấy được trọn công thức. Một điều hết sức lưu ý khi làm việc trên bảng tính là tránh nhập trực tiếp các con số, giá trị vào công thức mà bạn nên dùng tham chiếu.
Vì dụ:
Trong ví dụ trên, ở đối số thứ nhất của hàm NPV chúng ta không nhập trực suất chiết tính 10% vào hàm mà nên tham chiếu đến địa chỉ ô chứa nó là I2, vì nếu lãi suất có thay đổi thì ta chỉ cần nhập giá trị mới vào ô I2 thì chúng ta sẽ thu được kết quả NPV mới ngay không cần
phải chỉnh lại công thức.
Giả sử các ô C2:G2 được đặt tên là DongTien, và ô I2 đặt tên là LaiSuat (Xem lại cách đặt tên vùng ở bài số 1) thì trong quá trình nhập công thức bạn có thể làm như sau:
B1. Tại ô B4 nhập vào =NPV(
B2. Nhấn F3, cửa sổ Paste Name hiện ra
B3. Chọn LaiSuat và nhấn OK
B4. Nhập dấu phẩy (,) và gõ F3
B5. Chọn DongTien và nhấn OK
B6. Nhập dấu đóng ngoặc rồi nhập dấu +
B7. Nhấp chuột vào ô B2
B8. Nhấn phím Enter
Một trong những cách dễ dàng nhất để sử dụng hàm trong Excel là sử dụng thư viện hàm. Khi bạn muốn sử dụng hàm nào chỉ việc vào thanh Ribbon > chọn nhóm Formulas > Function Library > chọn nhóm hàm > chọn hàm cần sử dụng. Ngoài ra bạn có thể nhấn vào nút f(x) để gọi hộp thoại Insert Function một cách nhanh chóng và khi cần tìm hiểu về hàm này bạn chỉ cần nhấn vào Help on this function.
1.4. Tham chiếu trong công thức
Các tham chiếu sử dụng trong công thức giúp cho chúng ta khỏi tốn công sửa chữa các công thức khi các giá trị tính toán có sự
thay đổi. Có 3 loại tham chiếu sau:
- Tham chiếu địa chỉ tương đối: Các dòng và cột tham chiếu sẽ thay đổi khi chúng ta sao chép hoặc di dời công thức đến vị trí khác một lượng tương ứng với số dòng và số cột mà ta di dời. Ví dụ A5:B7, C4
- Tham chiếu địa chỉ tuyệt đối: Các dòng và cột tham chiếu không thay đổi khi ta di dời hay sao chép công thức. Ví dụ $A$5:$B$7, $C$4
- Tham chiếu hỗn hợp: Phối hợp tham chiếu địa chỉ tương đối và tuyệt đối. Ví dụ A$5 nghĩa là cột A tương đối và dòng 5 tuyệt đối.
Lưu ý: Dấu $ trước thứ tự cột là cố định cột và trước thứ tự dòng là cố định dòng
[learn_more caption=”Thủ thuật hay, click để xem”] Nhấn phím F4 nhiều lần để (tuyệt đối) cố định/ bỏ cố định dòng hoặc cột.[/learn_more]
Ví dụ: Tính thành tiền bằng Số lượng nhân Giá. Đổi sang giá trị Thành tiền sang VND. Tính tổng các cột Thành tiền và cột VND.
B1. Tại ô D2 nhập vào =B2*C2 và Enter. Sau đó quét chọn cả vùng D2:D14 và gõ phím tắt <Ctrl+D>. Vào các ô D3, D4… D14 ta thấy công thức các dòng tự động được thay đổi tương ứng với khoảng cách so với ô D2. Trường hợp này chúng ta dùng địa chỉ tương đối của B2*C2 là vì chúng ta muốn khi sao chép công thức xuống phía dưới thì địa chỉ các ô tính toán sẽ tự động thay đổi theo.
B2. Tại ô E2 nhập vào =D2*B$17 và Enter, sau đó chép công thức xuống các ô E3:E14. Chúng ta cần cố định dòng 17 trong địa chỉ tỷ giá B17 vì ta muốn khi sao công thức xuống thì các công thức sao chép vẫn tham chiếu đến ô B17 để tính toán.
B3. Tại ô D15 nhập vào =Sum(D2:D14) và chép sang ô E15.
Lưu ý:
- Tham chiếu đến địa chỉ ở worksheet khác nhưng cùng workbook thì có dạng Tên_sheet!Địa_chỉ_ô.
Ví dụ:
=A2* Sheet2 !A2
=A2* ’Thong so’! B4 - Khi tên sheet có chứa khoảng trắng thì phải để trong cặp nháy đơn ”
- Tham chiếu đến địa chỉ trong workbook khác thì có dạng [Tên_Workbook] Tên_sheet!Địa_chỉ_ô.
Ví dụ:
=A2*[Bai2.xlsx] Sheet3! A4
=A2*’[Bai tap 2.xlsx] Sheet3’! A4 - Khi tên Sheet hay Workbook có chứa khoản trắng để trong cặp nháy đơn ”
VD:
=A2*’C:\Tai lieu\[Bai tap 2.xlsx]Sheet3’!A4
[learn_more caption=”Thủ thuật về cách kéo để copy công thức”]
Nên copy một công thức thay vì tạo ra một công thức mới
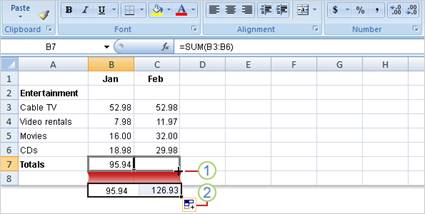
(1) Dùng chuột kéo phần dưới của ô công thức đến một ô cũng sử dụng cùng một công thức, sau đó thả chuột ra.
(2) Nút Auto Fill Options xuất hiện và kết quả cũng hiện ra
Trong một vài trường hợp thì việc copy công thức dễ thực hiện hơn việc tạo ra một công thức mới. Trong ví dụ trên bạn đã được xem qua việc copy công thức tổng cộng chi tiêu trong tháng 1 để ứng dụng tổng cộng chi tiêu cho tháng 2.
Để làm điều này đầu tiên chọn ô công thức B7, sau đó dùng chuột trỏ vào góc bên dưới bên phải của ô B7 đến khi con trỏ trở thành dấu thập màu đen (+). Kế tiếp kéo phần fill handle ![]() sang ô C7. Khi phần fill handle được thả ra, thì tổng giá trị ô C7 xuất hiện với giá trị 126.93. Công thức xuất hiện trên thanh công thức là =SUM(C3:C6), khi bạn click vào ô C7.
sang ô C7. Khi phần fill handle được thả ra, thì tổng giá trị ô C7 xuất hiện với giá trị 126.93. Công thức xuất hiện trên thanh công thức là =SUM(C3:C6), khi bạn click vào ô C7.
Sau khi copy công thức, nút Auto Fill Options ![]() xuất hiện để bạn có thêm chọn lựa format, nhưng trong trường hợp trên bạn không cần sử dụng chúng. Nút
xuất hiện để bạn có thêm chọn lựa format, nhưng trong trường hợp trên bạn không cần sử dụng chúng. Nút ![]() sẽ biến mất khi bạn click vào một ô khác.
sẽ biến mất khi bạn click vào một ô khác.
Bạn cũng có thể copy công thức bằng cách nhấp double chuột vào nút fill handle. Xem thêm bài 3 Phím Tắt Trong Excel Có Thể Bạn Chưa Biết
[/learn_more]
1.5. Tính toán trong bảng (Table)
Dây là tính năng mới trong Excel 2007, trong bảng biểu ta có thể dùng tên cột để làm tham chiếu tính toán (xem lại bài 1). Muốn chuyển một danh sách thành bảng biểu ta hãy đặt ô hiện hành vào trong vùng danh sách, sau đó vào Ribbon > Insert > nhóm Tables > Table > hộp thoại Create Table > Chọn My table has headers nếu có > OK. Lưu ý các bảng được đặt tên tự động.
B1. Tính cột Thành tiền: chọn ô D2 và nhập vào =[Số lượng]* [Giá] (hoặc =B2*C2) và Enter. Excel sẽ tự động sao chép công thức xuống giúp bạn.
B2. Tính cột Tiền VND: chọn ô E2 và nhập vào = [Thành tiền]*H$1 (hoặc =D2*H$1) và Enter. Excel sẽ tự động sao chép công thức xuống giúp bạn.
B3. Thêm dòng tính Tổng hãy để ô hiện hành vào bảng: Ribbon > Table Tools > Design > nhóm Table Style Options > chọn Total Row.
[learn_more caption=”Thủ thuật hay, click xem”]Nhấn <Ctrl+T> để tạo bảng. [/learn_more]
1.6. Các lỗi thông dụng và một số lưu ý
Các lỗi thông dụng
#####
Một khi dấu ##### xuất hiện trên bang tính thì nó cho biết do bị lỗi hoặc cột quá hẹp để hiển thị kết quả của nó.
Thỉnh thoảng Excel không thể tính toán kết quả vì công thức bị lỗi. Sau đây là 3 lỗi thường gặp nhất:
#####: Cột không đủ rộng để hiện thị kết quả trong ô, nên kéo chiều rộng cho ô.
#REF! : Một giá trị không hợp lệ. Các ô bị xóa hoặc bị dán đè giá trị khác lên.
#NAME?: Tên công thức bị sai và Excel không hiểu công thức đó. Khi bạn click vào ô #NAME? thì nó sẽ hiện ra nút ![]() để bạn có thể sửa sai.
để bạn có thể sửa sai.
#DIV/0!
Trong công thức có chứa phép chia cho 0 (zero) hoặc chia ô rỗng
#NAME?
Do dánh sai tên hàm hay tham chiếu hoặc đánh thiếu dấu nháy
#N/A
Công thức tham chiếu đến ô mà có dùng hàm NA để jiễm tra sự tồn tại của dữ liệu hoặc hàm không có kết quả
#NULL!
Hàm sử dụng dữ liệu giao nhau của 2 vùng mà 2 vùng này không có phần chung nên phần giao rỗng
Vấn đề đối với giá trị, ví dụ như dùng nhầm số âm trong khi đúng phải là số dương
Tham chiếu bị lỗi, thường là do ô tham chiếu trong hàm bị xóa
#VALUE!
Công thức tính toán có chứa kiểu dữ liệu không đúng.
Tham chiếu vòng
Trong một số trường hợp nhập công thức thì bạn nhận được hộp thoại thông báo tham chiếu vòng (Circular Reference) vì trong công thức có sử dụng giá trị trong ô mà bạn đang nhập công thức.
Ví dụ: Tại ô A3 bạn nhập vào công thức =A1+A2+A3
Nếu các phép tính của bạn yêu cầu phải tham chiếu vòng thì bạn vào nút Office > Excel Options > Formulas > Calculation options > Enable iterative calculation
- Maximun Iterations: Số lần tính vòng tối đa
- Maximun Change: Sự thay đổi tối đa của giá trị
Ví dụ: Ô A1 chứa số 2, ô A2 chứa số 3, ô A3 nhập vào công thức =A1+A2+A3 và với thiết lập tính vòng như trên thì kết quả ô A3 lần đầu tiên sau khi nhập công thức là 15.
Tùy chọn tính toán (Calculation Options)
Trong thực tế đôi khi chúng ta phải làm việc với một bảng tính rất phức tạp và cần rất nhiều phép tính. Theo mặc định, cứ mỗi sự thay đổi trong bảng tính thì Excel sẽ tự động tính lại tất cả các công thức có trong bảng tính, điều này làm giảm hiệu suất làm việc rất nhiều. Do vậy chúng ta nên điều chỉnh tùy chọn tính toán trong Excel. Vào thanh Ribbon > Formulas >Calculation > Calculation Options > Có các tùy chọn sau (cũng có thể làm theo cách ở hình trên)
- Automatic: Được thiết lập mặc định, Excel sẽ tính toán lại tất cả các công thức khi có sự thay đổi về giá trị, công thức hoặc tên trong bảng tính.
- Automatic Except for Data Tables: Tính toán lại tất cả các công thức ngoại trừ các công thức trong các bảng biểu.
- Manual: Ra lệnh cho Excel tính toán lại khi cần, có các tổ hợp phím sau
- F9: Tính toán lại các công thức trong tất cả workbook đang mở.
- Shift + F9: Chỉ tính lại các công thức trong Sheet hiện hành.
- Ctrl + Alt + F9: Tính toán lại các công thức trong tất cả workbook đang mở không cần quan tâm đến nội dung có thay đổi hay không
1.7. Kiểm tra công thức bằng Formulas Auditing
Một ô có dạng #VALUE (có 1 góc nhỏ tô màu) là ô đó đang có lỗi nào đó. Các lỗi thông dụng như: ô chứa công thức mà kết quả có lỗi, số mà lại định dạng như chuỗi, ô bị khóa, nhập liệu không đúng, … Để dò tìm và sữa lỗi chúng ta dùng bộ công cụ Ribbon > Formulas >Formulas Auditing
[learn_more caption=”Thủ thuật hay, click xem”]Để điều chỉnh các lựa chọn kiểm tra lỗi vào Office >Excel Options >nhóm Formulas >Error Checking và Error checking rules. [/learn_more]
Ví dụ: Kết quả tính NPV có lỗi như hình dưới để tìm lỗi ta vào Ribbon > Formulas >nhóm Formulas Auditing > Error Checking. Excel sẽ kiểm tra lỗi toàn bộ bảng tính và báo cáo về các ô có chứa lỗi. Trường hợp này thì B4 chứa lỗi.
- Bạn muốn tìm hiểu thêm về dạng lỗi thì nhấn vào nút Help on this error
- Muốn kiểm lỗi từng bước tính toán của công thức thì nhấn vào Show Calculation Steps…
- Muốn bỏ qua lỗi thì nhấn vào Ignore Error
- Muốn hiệu chỉnh công thức thì nhấn vào Edit in Formula Bar
- Nhấn Next đến lỗi kế và Previous về lỗi trước (nếu có)
- Nhấn vào Option nếu muốn hiệu chỉnh tùy chọn báo lỗi của Excel.
Để kiểm tra các bước tính toán của công thức bị lỗi trên ta chọn Show Calculation Steps…(hoặc nhấn trực tiếp vào nút Evaluate Formula trong nhóm Formulas Auditing). Nhấn vào các nút Evaluate để xem các bước tính toán của công thức.
Nếu muốn xem ô B4 có quan hệ với các ô khác như thế nào hãy chọn ô B4, sau đó vào Ribbon > Formulas > nhóm Formulas Auditing > Trace Precedents. Qua hình bên dưới ta thấy kết quả tính toán của ô B4 được tính từ các ô A2, C2:G2 và ô I2, từ đó chúng ta cũng có thể lần ra lỗi trong công thức.
2. Hàm luận lý
2.1 Hàm AND
Công dụng:
Trả về TRUE nếu tất cả các điều kiện thỏa (TRUE).
Cú pháp:
=AND(Logical1,Logical2,…)
Logical1,Logical2… có từ 1đến 255 điều kiện cần kiểm tra TRUE hay FALSE
2.2 Hàm FALSE
Công dụng:
Trả về giá trị FALSE (=0)
Cú pháp:
=FALSE()
2.3 Hàm IF
Công dụng:
Trả về giá trị ở đối số thứ 2 nếu điều kiện là TRUE và trả về giá trị ở đối số thứ 3 nếu điều kiện FALSE
Cú pháp:
=IF(logical_test,value_if_true,value_if_false)
Với:
Logical_test là giá trị hoặc biểu thức mà khi thử sẽ trả về TRUE hoặc FALSE.
Value_if_true giá trị này trả về nếu logical_test là TRUE.
Value_if_false giá trị này trả về nếu logical_test là FALSE.
>> Vui lòng xem bài hướng dẫn sử dụng chi tiết về hàm IF tại đây
Với trường hợp thao tác trên nhiều điều kiện, hãy sử dụng hàm IFS hoặc các hàm IF lồng nhau. Xem bài này tại đây.
2.4 Hàm IFERROR
Công dụng:
Trả về giá trị do ta nhập vào khi công thức có lỗi, khi công thức không có lỗi thì trả về kết quả. Hàm này dùng để bẫy lỗi trong công thức
Cú pháp:
=IFERROR(value,value_if_error)
Với:
Value là biểu thức cần kiểm tra lỗi
Value_if_error là giá trị trả về khi có lỗi ở công thức kiểm tra. Các lỗi là #N/A, #VALUE!, #REF!, #DIV/0!, #NUM!, #NAME?, hay #NULL!.
2.5 Hàm NOT
Công dụng:
Nghịch đảo giá trị luận lý
Cú pháp:
=NOT(Logical)
Với:
Logical là giá trị hay biểu thức mà khi tính sẽ trả về TRUE hoặc FALSE
2.6 Hàm OR
Công dụng:
Trả về TRUE chỉ cần một trong các điều kiện là TRUE
Cú pháp:
=OR(logical1,logical2,…)
Với:
Logical1,logical2,… Có từ 1 đến 255 điều kiện cần kiểmtra xem TRUE hay FALSE
2.7 Hàm TRUE
Công dụng:
Trả về giá trị TRUE (=1)
Cú pháp:
=TRUE()
Ví dụ 1: Kiểm tra ngày ở các dòng có thuộc khoảng thời gian cho trước hay không. Nếu thuộckhoảng thời gian đó thì kết quả trả về là TRUE, không thuộc thì trả về FALSE.
- Dùng hàm AND: Tại ô D32 nhập vào = AND(B32>=$C$28,B32<=$C$29) và chép công thức xuống dưới.
- Dùng OR kết hợp NOT: Tại ô E32 nhập vào =NOT (OR(B32<$C$28,B32>$C$29)) và chép xuống dưới
Ví dụ 2: Tính xem tháng ở cột A thuộc Quí mấy?
Tại ô B2 nhập vào:
=IF(OR(A2=”Tháng 1″, A2=”Tháng 2″,A2=”Tháng 3″),”Quí 1″,IF(OR(A2=”Tháng 4″, A2=”Tháng 5″,A2=”Tháng 6″),”Quí 2″,IF (OR(A2=”Tháng 7″,A2=”Tháng
8″,A2=”Tháng 9″) ,”Quí 3″,”Quí 4″)))
Xem chi tiết ở hình vẽ ngay dưới đây:

Minh họa hàm If và Or
Ví dụ 3: Tính tiền hoa hồng? Biết doanh thu <$100 thì hoa hồng là 3%, doanh thu từ $100 đến $500 thì hoa hồng 5%, doanh thu >$500 thì hoa hồng 8%.
Tại ô B2 nhập vào =A2*IF(A2>=500,0.08,IF (A2>=100,0.05, 0.03))
Xem chi tiết ở hình vẽ ngay dưới đây:
Ví dụ 4: Excel phiên bản cũ cho phép lồng tối đa 7 hàm trong hàm IF (Excel 2007 cho phép lồng tới 64 lần). Giải quyết trường hợp này mời các bạn xem ví dụ: tại ô A1 nhập vào số 12 và tại ô B1 nhập vào công thức sau:
=IF(A1=1, A1,IF(A1=2,A1*2,IF(A1=3,A1*3,IF(A1=4,A1*4,IF(A1=5,A1*5,IF(A1=6,A1*6,IF(A1=7,A1*7)))))))+IF(A1=8,A1*8,IF(A1=9,A1*9,IF(A1=10,A1*10,IF(A1=11,A1*11,IF(A1=12,A1*12)))))
Ví dụ này không có ý nghĩa nào ngoài việc minh họa cách giải quyết vấn đề giới hạn lồng hàm. Nếu có quá nhiều điều kiện rẽ nhánh chúng ta cần nhóm lại 7 hàm lồng nhau thành một nhóm và các nhóm nối nhau là dấu +.
Ở trường hợp này kết quả trả về là 144 vì nhóm 7 hàm đầu trả về FALSE (=0) cộng với nhóm hàm sau trả về số 144.
Ví dụ 5: (Minh họa hàm If dùng tính thuế thu nhập cá nhân) Tính thuế thu nhập cá nhân theo biểu thuế sau
Ví dụ 6: Xét một số ví dụ về hàm IfError. Kiểm tra các biểu thức ở cột D nhập vào có lỗi hay không, nếu có lỗi sẽ trả về chuỗi “Có lỗi” còn không thì trả về kết qảu của biểu thức. Hàm minh họa ở dạng thông thường và ở dạng hàm mãng.
3. Các hàm về dò tìm dữ liệu trong bảng Excel
Phần nầy mô tả cách tìm dữ liệu bảng bằng nhiều hàm khác nhau cài sẵn trong Microsoft Excel. Bạn có thể sử dụng các công thức khác nhau để có được kết quả tương tự.
3.1 Hàm VLOOKUP và HLOOKUP
Chức năng:
Hàm VLOOKUP là hàm dò tìm theo cột (Vertical), sẽ trả về giá trị của một ô nằm trên một cột nào đó nếu thỏa mãn điều kiện dò tìm.
Hàm HLOOKUP là hàm dò tìm theo hàng (Horizon), sẽ trả về giá trị của một ô nằm trên một cột nào đó nếu thỏa mãn điều kiện dò tìm.
Cú pháp hàm:
VLOOKUP(lookup_value,table_array,col_index_num,option_lookup)
HLOOKUP(lookup_value,table_array,col_index_num,option_lookup)
Đối với hàm Vlookup thì các tham số là:
– Lookup_value: là giá trị dùng để dò tìm, giá trị này sẽ được dò tìm trong cột đầu tiên của bảng dữ liệu dò tìm. Giá trị dò tìm có thể là một số, một chuỗi, một công thức trả về giá trị hay một tham chiếu đến một ô nào đó dùng làm giá trị dò tìm.
–Table_array: là bảng dùng để dò tìm, bảng dò tìm có thể là tham chiếu đến một vùng nào đó hay Name trả về vùng dò tìm. Bảng dò tìm gồm có Rj hàng và Ci cột (i,j >=1), trong đó cột thứ nhất của bảng dò tìm sẽ được dùng để dò tìm. ( thường chuyển về địa chỉ tuyệt đối bằng cách nhấn phím F4 để cố định vùng dò tìm, vùng dò tìm này phải bao các giá trị cần trả về, vùng dò được bắt đầu tại cột có giá trị dò tìm)
– Col_index_num: là số thứ tự của cột (tính từ trái qua phải) trong bảng dò tìm chứa giá trị mà ta muốn trả về. Col_index_num phải >=1 và <= số cột lớn nhất có trong bảng dò tìm, ngược lại hàm sẽ trả về #VALUE! hoặc #REF. ( số thứ tự này được xác định trong vùng dò tìm. VD vùng dò tìm C2:F10 nếu muốn giá trị trả về là cột C thì đánh 1, D đánh 2 ..nhưng không được vượt qua vùng dò tìm như trong ví dụ này không được vựơt quá 4)
– Option_lookup: là tùy chọn xác định kiểu dò tìm, có 2 kiểu dò tìm:
- True hoặc 1 hoặc để trống: là kiểu dò tìm tương đối, hàm sẽ lấy giá trị đầu tiên mà nó tìm được trên cột đầu tiên trong bảng dò tìm. Trong trường hợp tìm không thấy, nó sẽ lấy giá trị lớn nhất mà có giá trị nhỏ hơn giá trị dò tìm.
- False hoặc 0: là kiểu dò tìm chính xác, hàm sẽ lấy giá trị đầu tiên mà nó tìm được trên cột đầu tiên trong bảng dò tìm. Trong trường hợp tìm không thấy, hàm sẽ trả về #N/A.
Đối với hàm Hlookup thì các tham số như Vlookup nhưng thay vì dò tìm theo cột, lấy cột đầu tiên dò tìm thì Hlookup dò tìm theo hàng, lấy hàng đầu tiên làm hàng dò tìm.
Ví dụ về hàm HLOOKUP VÀ VLOOKUP
Dưới đây là một ví dụ về hàm VLOOKUP, HLOOKUP. Bạn có thể xem ví dụ khác đầy đủ hơn tại bài viết Bài Tập Mẫu Hàm Vlookup (Có Lời Giải)
Cho bảng tính sau:
Yêu cầu:
1. Căn cứ vào MANV và Bảng tên phòng ban, điền tên phòng ban ở cột P_BAN.
2. Căn cứ vào Chức vụ và Bảng phụ cấp chức vụ, tính tiền phụ cấp chức vụ cho cộtPCCV.
Theo yêu cầu của câu số 1 thì bạn cần thực hiện hàm tại ô H4 (cột P_BAN) như sau:
Theo câu lệnh trên, Excel sẽ lấy giá trị của ô B4 (cột MANV), đem so sánh với khu vực dãy ô từ G17 đến I18 (dãy ô được khóa cứng bởi dấu $ để tránh khi dùng chức năng Fill Handle cho các ô phía dưới) và sẽ lấy giá trị dòng thứ 2 trong dãy ô phù hợp với giá trị ô B4 để điền vào ô H4. Khi xong câu lệnh và nhấp Enter bạn được kết quả như hình sau:
Bây giờ bạn dùng chức năng Fill Handle để điền cho toàn bộ dãy ô ở cột P_BAN.
Tiếp theo câu 2, ở ô I4 (cột PCCV) bạn điền nội dung hàm VLOOKUP và được kết quả như hình sau:
Tương tự câu lệnh HLOOKUP, nhưng tại câu lệnh VLOOKUP này, Excel sẽ lấy giá trị của ô G4(cột Chức vụ) so sánh với dãy ô từ B18 đến C22 (được đặt trong dấu $ để khóa cứng), kế đến lấy giá trị tương ứng của cột thứ 2 trong dãy ô này để điền vào ô I4. Xong bạn nhấpEntervà dùng chức năng Fill Handle để điền cho tất cả các ô trong cột PCCV.
3.2 Hàm Match
Bài viết này mô tả cú pháp công thức và việc sử dụng hàm MATCH trong Microsoft Excel.
Chức năng
Hàm MATCH tìm kiếm một mục đã xác định trong một phạm vi ô, rồi trả về vị trí tương đối của mục trong phạm vi đó. Ví dụ, nếu phạm vi A1:A3 có chứa các giá trị 5, 25 và 38, thì công thức
=MATCH(25,A1:A3,0)
trả về số 2, do giá trị 25 là mục thứ hai trong phạm vi đó.
Hãy dùng hàm MATCH thay cho một trong các hàm LOOKUP khi bạn cần biết vị trí của một mục trong một phạm vi thay vì chính mục đó.
Cú pháp
MATCH(giá trị tìm kiếm, mảng tìm kiếm, [kiểu khớp])
Cú pháp hàm MATCH có các đối số dưới đây:
- giá trị tìm kiếm (Bắt buộc): Giá trị mà bạn muốn so khớp trong mảng tìm kiếm. Ví dụ, khi bạn tra cứu số điện thoại của một ai đó trong sổ điện thoại, bạn sẽ dùng tên của người đó làm giá trị tra cứu nhưng số điện thoại mới là giá trị mà bạn muốn tìm.
Đối số giá trị tra cứu có thể là một giá trị (số, văn bản hoặc giá trị lô-gic) hoặc một tham chiếu ô đến một số, văn bản hoặc giá trị lô-gic. - mảng tìm kiếm (Bắt buộc): Phạm vi ô được tìm kiếm.
- Kiểu khớp (Không bắt buộc): Số -1, 0 hoặc 1. Đối số kiểu khớp chỉ rõ cách Excel so khớp giá trị tìm kiếm với các giá trị trong mảng tìm kiếm. Giá trị mặc định cho đối số này là 1.Bảng dưới đây mô tả cách mà hàm tìm thấy các giá trị dựa trên phần thiết đặt của đối số kiểu khớp.
| Kiểu khớp | Hành vi |
| 1 hoặc bỏ qua | Hàm MATCH tìm kiếm giá trị lớn nhất mà giá trị đó nhỏ hơn hoặc bằng giá trị tìm kiếm. Giá trị trong đối số mảng tìm kiếm phải được sắp theo thứ tự tăng dần, ví dụ: …-2, -1, 0, 1, 2, …, A-Z, FALSE, TRUE. |
| 0 | Hàm MATCH tìm kiếm giá trị thứ nhất bằng chính xác giá trị tìm kiếm. Các giá trị trong đối số mảng tìm kiếm có thể được sắp theo bất kỳ trật tự nào. |
| -1 | Hàm MATCH tìm kiếm giá trị nhỏ nhất mà giá trị đó lớn hơn hoặc bằng giá trị tìm kiếm. Các giá trị trong đối số mảng tìm kiếm phải được sắp theo thứ tự giảm dần, ví dụ: TRUE, FALSE, Z-A, …2, 1, 0, -1, -2 v.v. |
Ghi chú
- Hàm MATCH trả về vị trí của giá trị khớp đúng trong mảng tìm kiếm, chứ không trả về chính giá trị đó. Ví dụ, MATCH(“b”,{“a”,”b”,”c”},0) trả về 2, là vị trí tương đối của “b” trong mảng {“a”,”b”,”c”}.
- Hàm MATCH không phân biệt chữ hoa và chữ thường khi so khớp các giá trị văn bản.
- Nếu hàm MATCH không tìm thấy giá trị khớp nào, nó trả về giá trị lỗi #N/A.
- Nếu kiểu khớp là 0 và giá trị tìm kiếm là chuỗi văn bản, thì bạn có thể dùng ký tự đại diện — dấu hỏi (?) và dấu sao (*) — trong đối số giá trị tìm kiếm. Một dấu chấm hỏi khớp bất kỳ ký tự đơn nào; một dấu sao phù hợp với bất kỳ chuỗi ký tự nào. Nếu bạn muốn tìm một dấu chấm hỏi hay dấu sao thực, hãy gõ một dấu ngã (~) trước ký tự đó.
Ví dụ
Một số VD dưới đây giúp bạn hiểu rõ hơn về hàm Match này.
| A | B | |
| 1 | Sản phẩm | Tổng số |
| 2 | Chuối | 25 |
| 3 | Cam | 38 |
| 4 | Táo | 40 |
| 5 | Lê | 41 |
| Công thức | Mô tả | Kết quả |
| =MATCH(39,B2:B5,1) | Do không có kết quả khớp chính xác nên sẽ trả về vị trí của giá trị gần thấp nhất (38) trong khoảng B2:B5. | 2 |
| =MATCH(41,B2:B5,0) | Vị trí của giá trị 41 trong khoảng B2:B5. | 4 |
| =MATCH(40,B2:B5,-1) | Trả về lỗi do các giá trị trong khoảng B2:B5 không theo trật tự giảm dần. | #N/A |
3.3 Hàm INDEX
Trả về một giá trị hay một tham chiếu đến một giá trị trong phạm vi bảng hay vùng dữ liệu.
Cú pháp:
=INDEX(Array,Row_num,Col_num)
Các tham số:
– Array: Là một vùng chứa các ô hoặc một mảng bất biến.
Nếu Array chỉ chứa một hàng và một cột, tham số Row_num hoặc Col_num tương ứng là tùy ý.
Nếu Array có nhiều hơn một hàng hoặc một cột thì chỉ một Row_num hoặc Col_num được sử dụng.
– Row_num: Chọn lựa hàng trong Array. Nếu Row_num được bỏ qua thì Col_num là bắt buộc.
– Col_num: Chọn lựa cột trong Array. Nếu Col_num được bỏ qua thì Row_num là bắt buộc.
4. Hàm văn bản
4.1 Hàm LOWER
Chuyển đổi chữ hoa trong chuỗi văn bản thành chữ thường.
Cú pháp
LOWER(text)
Ví Dụ:
=LOWER(“Trung Tâm Tin Học”)
Sẽ cho kết quả là: trung tâm tin học
4.1 Hàm RIGHT
Hàm RIGHT trả về một hoặc nhiều ký tự cuối cùng trong một chuỗi, dựa vào số ký tự mà bạn chỉ định.
Cú pháp:
=RIGHT(text,[num_chars])
Hàm RIGHT có các đối số sau đây:
- Text: Bắt buộc. Chuỗi văn bản có chứa các ký tự mà bạn muốn trích xuất.
- Num_chars: Tùy chọn. Chỉ rõ số ký tự mà bạn muốn hàm RIGHT trích xuất.
Ghi chú:
- Số ký tự phải lớn hơn hoặc bằng không.
- Nếu số ký tự lớn hơn độ dài của văn bản, hàm RIGHT trả về toàn bộ văn bản.
- Nếu số ký tự được bỏ qua, thì nó được giả định là 1.
Ví dụ:
| A | B | |
| 1 | Sale Price | |
| 2 | Stock Number | |
| Công thức | Mô tả (Kết quả) | Kết quả |
| =RIGHT(A2,5) | 5 ký tự cuối cùng của chuỗi thứ nhất (Price) | Price |
| =RIGHT(A3) | Ký tự cuối cùng của chuỗi thứ hai (r) | r |
4.3 Hàm LEFT
Hàm LEFT trả về một hoặc nhiều ký tự đầu tiên trong một chuỗi, dựa vào số ký tự mà bạn chỉ định.
Cú pháp:
=LEFT(text, [num_chars])
Cú pháp hàm có các đối số sau đây:
- Text: Bắt buộc. Chuỗi văn bản có chứa các ký tự mà bạn muốn trích xuất.
- Num_chars: Tùy chọn. Chỉ rõ số ký tự mà bạn muốn hàm LEFT trích xuất.
- Num_chars phải lớn hơn hoặc bằng không.
- Nếu num_chars lớn hơn độ dài của văn bản, hàm LEFT trả về toàn bộ văn bản.
- Nếu num_chars được bỏ qua, thì nó được giả định là 1.
Ví dụ:
| Dữ liệu | ||
|---|---|---|
| Giá bán | ||
| Thụy Điển | ||
| Công thức | Mô tả | Kết quả |
| =LEFT(A2,4) | Bốn ký tự đầu tiên trong chuỗi thứ nhất | Doanh số |
| =LEFT(A3) | Ký tự đầu tiên trong chuỗi thứ hai | S |
4.4 Hàm SUBSTITUTE
Thay thế text trong một chuỗi văn bản. Hãy dùng hàm SUBSTITUTE khi bạn muốn thay thế văn bản cụ thể trong chuỗi văn bản.
Cú pháp:
=SUBSTITUTE(text, old_text, new_text, [instance_num])
Cú pháp hàm SUBSTITUTE có các đối số sau đây:
- Text: Bắt buộc. Văn bản hoặc tham chiếu đến ô chứa văn bản mà bạn muốn thay thế các ký tự trong đó.
- Old_text: Bắt buộc. Văn bản mà bạn muốn được thay thế.
- New_text: Bắt buộc. Văn bản mà bạn muốn thay thế cho old_text.
- Instance_num: Tùy chọn. Xác định số lần xuất hiện của old_text mà bạn muốn thay bằng new_text. Nếu bạn xác định instance_num, thì số lần xuất hiện đó của old_text được thay thế. Nếu không, mọi lần xuất hiện của old_text trong văn bản được đổi thành new_text.
Ví dụ:
| A | B | |
| 1 | Dữ liệu Bán hàng | < |
| 2 | Quý 1, 2008 | < |
| 3 | Quý 1, 2011 | < |
| Công thức | Mô tả (Kết quả) | Kết quả |
| =SUBSTITUTE(A2, “Bán hàng”, “Chi phí”) | Thay thế Bán hàng bằng Chi phí (Dữ liệu Chi phí) | Dữ liệu Chi phí |
| =SUBSTITUTE(A3, “1”, “2”, 1) | Thay thế lần xuất hiện đầu tiên của “1” bằng “2” (Quý 2, 2008) | Quý 2, 2008 |
| =SUBSTITUTE(A4, “1”, “2”, 3) | Thay thế lần xuất hiện thứ ba của “1” bằng “2” (Quý 1, 2012) | Quý 1, 2012 |
4.5 Hàm TRIM
Loại bỏ tất cả khoảng trống ra khỏi văn bản, chỉ để lại một khoảng trống giữa các từ.
Cú pháp:
=TRIM(text)
Cú pháp của hàm TRIM có các đối số sau đây:
Text: Bắt buộc. Văn bản bạn muốn loại bỏ các khoảng trống.
Ví dụ:
=TRIM(” Thu nhập Quý Một “) sẽ cho kết quả: Thu nhập Quý Một
4.6 Hàm UPPER
Chuyển đổi văn bản thành chữ hoa.
Cú pháp:
=UPPER(text)
Ví dụ:
=UPPER(“Trung Tâm tin học “) sẽ cho kết quả: TRUNG TÂM TIN HỌC
4.7 Hàm LOWER
Chuyển đổi văn bản thành chữ thường.
Cú pháp:
=LOWER(text)
Ví dụ:
=LOWER(“Trung Tâm tin HỌC”) sẽ cho kết quả: trung tâm tin học
4.8 Hàm MID
Hàm trả về giá trị là một chuỗi con được cắt ở giữa chuỗi ban đầu.
Cú pháp:
=MID( Chuổi, n ,m )
+ Chuổi: là chuổi văn bản hoặc một địa chỉ ô chứa giá trị chuổi cần cắt lấy giá trị.
+ n: Vị trí bắt đầu trích lấy chuỗi.
+ m: Số ký tự cần trích lấy chuỗi
Ví dụ:
MID( “Trung Tâm Tin Học”, 4, 2) sẽ cho kết quả là chuỗi “ng”
MID( “Trung Tâm Tin Học”, 4, 4) sẽ cho kết quả là chuỗi “ng T”
5 Các hàm toán học
5.1. Hàm ABS
Lấy giá trị tuyệt đối của một số
Cú pháp:
=ABS(Number)
Đối số Number là một giá trị số, một tham chiếu hay một biểu thức.
Ví dụ:
=ABS(40) cho kết quả là 40
=ABS(-4) cho kết quả là 4
5.2. Hàm POWER
Hàm trả về lũy thừa của một số.
Cú pháp:
=POWER(Number, Power)
Các tham số:
– Number: Là một số thực mà bạn muốn lấy lũy thừa.
– Power: Là số mũ.
Ví dụ
=POWER(5,2) cho kết quả là 25
5.3. Hàm PRODUCT
Bạn có thể sử dụng hàm PRODUCT thay cho toán tử nhân * để tính tích của một dãy.
Cú pháp:
=PRODUCT(Number1, Number2…)
Các tham số: Number1, Number2… là dãy số mà bạn muốn nhân.
5.4. Hàm MOD
Lấy giá trị dư của phép chia.
Cú pháp:
=MOD(Number, Divisor)
Các đối số:
– Number: Số bị chia.
– Divisor: Số chia.
5.5. Hàm ROUNDUP
Làm tròn một số.
Cú pháp:
=ROUNDUP(Number, Num_digits)
Các tham số:
– Number: Là một số thực mà bạn muốn làm tròn lên.
– Number_digits: là bậc số thập phân mà bạn muốn làm tròn.
Chú ý:
– Nếu Num_digits > 0 sẽ làm tròn phần thập phân.
– Nếu Num_digits = 0 sẽ làm tròn lên số tự nhiên gần nhất.
– Nếu Num_digits < 0 sẽ làm tròn phần nguyên sau dấu thập phân.
5.6. Hàm EVEN
Làm tròn lên thành số nguyên chẵn gần nhất.
Cú pháp:
=EVEN(Number)
Tham số Number là số mà bạn muốn làm tròn.
Chú ý:
– Nếu Number không phải là kiểu số thì hàm trả về lỗi #VALUE!
5.7. Hàm ODD
Làm tròn lên thành số nguyên lẻ gần nhất.
Cú pháp:
=ODD(Number)
Tham số: Number là số mà bạn muốn làm tròn.
5.8. Hàm ROUNDDOWN
Làm tròn xuống một số.
Cú pháp:
=ROUNDDOWN(Number, Num_digits)
Các tham số tương tự như hàm ROUNDUP.
6. Các hàm thống kê
A. Nhóm hàm tính tổng
6.1. Hàm SUM
Cộng tất cả các số trong một vùng dữ liệu được chọn.
Cú pháp:
=SUM(Number1, Number2…)
Các tham số: Number1, Number2… là các số cần tính tổng.
6.2. Hàm SUMIF
Tính tổng của các ô được chỉ định bởi những tiêu chuẩn đưa vào.
Cú pháp:
=SUMIF(Range, Criteria, Sum_range)
Các tham số:
– Range: Là dãy mà bạn muốn xác định.
– Criteria: là điều kiện để tính tổng, có thể là số, biểu thức, chuỗi tùy ý. Ví dụ: “>2”, 2, “2”, “nam”,”nữ”, … Và không phân biệt chữ hoa, chữ thường. Điều kiện này chấp nhận các ký tự dại diện như *, ?
– Sum_range: Là các ô thực sự cần tính tổng.
Ví dụ:
= SUMIF(B3:B8,”<=10″)
Ý nghĩa: Tính tổng của các giá trị trong vùng từ B2 đến B5 với điều kiện là các giá trị nhỏ hơn hoặc bằng 10.
= SUMIF(B3:B8,”iPhone*”, C2:C8)
Ý nghĩa: Tính tổng của các giá trị trong vùng C2:C8 với điều kiện là các giá trị B3:B8 có từ iPhone ở đầu.
B. Nhóm hàm tính giá trị trung bình
6.3. Hàm AVERAGE:
Trả về gi trị trung bình của các đối số.
Cú pháp:
=AVERAGE(Number1, Number2…)
Các tham số: Number1, Number2 … là các số cần tính giá trị trung bình.
6.4. Hàm SUMPRODUCT
Lấy tích của các dãy đưa vào, sau đó tính tổng của các tích đó.
Cú pháp:
=SUMPRODUCT(Array1, Array2, Array3…)
Các tham số: Array1, Array2, Array3… là các dãy ô mà bạn muốn nhân sau đó tính tổng các tích.
Chú ý: Các đối số trong các dãy phải cùng chiều. Nếu không hàm sẽ trả về giá trị lỗi #VALUE.
C. Nhóm hàm tìm giá trị lớn nhất và nhỏ nhất
6.5. Hàm MAX
Trả về số lớn nhất trong dãy được nhập.
Cú pháp:
=MAX(Number1, Number2…)
Các tham số: Number1, Number2… là dãy mà bạn muốn tìm giá trị lớn nhất ở trong đó. Ví dụ.
6.6. Hàm LAGRE
Tìm số lớn thứ k trong một dãy được nhập.
Cú pháp:
=LARGE(Array, k)
Các tham số:
– Array: Là một mảng hoặc một vùng dữ liệu.
– k: Là thứ hạng của số bạn muốn tìm kể từ số lớn nhất trong dãy.
6.7. Hàm MIN
Trả về số nhỏ nhất trong dãy được nhập vào.
Cú pháp:
=MIN(Number1, Number2…)
Các tham số: Number1, Number2… là dãy mà bạn muốn tìm giá trị nhỏ nhất ở trong đó.
6.8. Hàm SMALL
Tìm số nhỏ thứ k trong một dãy được nhập vào.
Cú pháp:
=SMALL(Array, k)
Các tham số:
– Array: Là một mảng hoặc một vùng của dữ liệu.
– k: Là thứ hạng của số mà bạn muốn tìm kể từ số nhỏ nhất trong dãy.
D. Nhóm hàm đếm dữ liệu
6.9. Hàm COUNT
Hàm COUNT đếm các ô chứa dữ liệu kiểu số trong dãy.
Cú pháp:
=COUNT(Value1, Value2, …)
Các tham số: Value1, Value2… là mảng hay dãy dữ liệu.
6.10. Hàm COUNTA
Đếm tất cả các ô chứa dữ liệu.
Cú pháp:
=COUNTA(Value1, Value2, …)
Các tham số: Value1, Value2… là mảng hay dãy dữ liệu.
6.11. Hàm COUNTIF
Hàm COUNTIF đếm các ô chứa giá trị số theo một điều kiện cho trước.
Cú pháp:
=COUNTIF(Range, Criteria)
Các tham số:
– Range: Dãy dữ liệu mà bạn muốn đếm.
– Criteria: Là tiêu chuẩn cho các ô được đếm.
Ví dụ:
= COUNTIF(B3:B11,”>100″): (Đếm tất cả các ô trong dãy B3:B11 có chứa số lớn hơn 100)
6.12. Hàm COUNTIFS
Hàm COUNTIF đếm các ô chứa giá trị số theo nhiều điều kiện cho trước.
Cú pháp:
=COUNTIFS(Range1, Criteria1, Range2, Criteria2,…)
Các tham số:
– Range1: Dãy dữ liệu mà bạn muốn áp điều kiện 1.
– Criteria1: Là tđiều kiện 1 tương ứng choDãy dữ liệu 1.
…
Ví dụ:
= COUNTIFS(B3:B11,”Toán”, C3:C11, “Nam”): Đếm tất cả các ô trong dãy B3:B11 có chứa chữ “Toán” và dãy C3:C11 có chứa chữ “Nam”.
7. Các hàm về xử lý ngày tháng
7.1. Hàm DATE
Hàm Date trả về một chuỗi trình bày một kiểu ngày đặc thù.
Cú pháp:
=DATE(year,month,day)
Các tham số:
– Year: miêu tả năm, có thể từ 1 đến 4 chữ số. Nếu bạn nhập 2 chữ số, theo mặc định Excel sẽ lấy năm bắt đầu là: 1900.(Ví dụ)
– Month: miêu tả tháng trong năm. Nếu month lớn hơn 12 thì Excel sẽ tự động tính thêm các tháng cho số miêu tả năm.(Ví dụ)
– Day: miêu tả ngày trong tháng. Nếu Day lớn hơn số ngày trong tháng chỉ định, thì Excel sẽ tự động tính thêm ngày cho số miêu tả tháng.(Ví dụ)
Lưu ý:
– Excel lưu trữ kiểu ngày như một chuỗi số liên tục, vì vậy có thể sử dụng các phép toán cộng (+), trừ (-) cho kiểu ngày.(Ví dụ)
7.2. Hàm DAY
Trả về ngày tương ứng với chuỗi ngày đưa vào. Giá trị trả về là một số kiểu Integer ở trong khoảng từ 1 đến 31.
Cú pháp:
=DAY(Serial_num)
Tham số Serial_num: Là dữ liệu kiểu Date, có thể là một hàm DATE hoặc kết quả của một hàm hay công thức khác.(Ví dụ)
7.3. Hàm MONTH
Trả về tháng của chuỗi ngày được mô tả. Giá trị trả về là một số ở trong khoảng 1 đến 12.
Cú pháp:
=MONTH(Series_num)
Tham số Series_num: Là một chuỗi ngày, có thể là một hàm DATE hoặc kết quả của một hàm hay công thức khác. (Ví dụ)
7.4. Hàm YEAR
Trả về năm tương ứng với chuỗi ngày đưa vào. Year được trả về là một kiểu Integer trong khoảng 1900-9999.
Cú pháp:
=YEAR(Serial_num)
Tham số Serial_num: Là một dữ liệu kiểu ngày, có thể là một hàm DATE hoặc kết quả của một hàm hay công thức khác.(ví dụ)
7.5. Hàm TODAY
Trả về ngày hiện thời của hệ thống.
Cú pháp:
=TODAY()
Hàm này không có đối số.
7.6. Hàm WEEKDAY
Trả về số chỉ thứ trong tuần.
Cú pháp:
=WEEKDAY(Serial, Return_type)
Các đối số:
– Serial: một số hay giá trị kiểu ngày.
– Return_type: chỉ định kiểu dữ liệu trả về.
8. Các hàm về xử lý thời gian
8.1. Hàm TIME
Trả về một chuỗi trình bày một kiểu thời gian đặc thù. Giá trị trả về là một số trong khoảng từ 0 đến 0.99999999, miêu tả thời gian từ 0:00:00 đến 23:59:59.
Cú pháp:
=TIME(Hour,Minute,Second)
Các tham số: Được tính tương tự ở hàm DATE.
– Hour: miêu tả giờ, là một số từ 0 đến 32767.
– Minute: miêu tả phút, là một số từ 0 đến 32767.
– Second: miêu tả giây, là một số từ 0 đến 32767.
8.2. Hàm HOUR
Trả về giờ trong ngày của dữ liệu kiểu giờ đưa vào. Giá trị trả về là một kiểu Integer trong khoảng từ 0 (12:00A.M) đến 23 (11:00P.M).
Cú pháp:
=HOUR(Serial_num)
Tham số Serial_num: Là dữ liệu kiểu Time. Thời gian có thể được nhập như:
– Một chuỗi kí tự nằm trong dấu nháy (ví dụ “5:30 PM” )
– Một số thập phân (ví dụ 0,2145 mô tả 5:08 AM )
– Kết quả của một công thức hay một hàm khác.
8.3. Hàm MINUTE
Trả về phút của dữ liệu kiểu Time đưa vào. Giá trị trả về là một kiểu Integer trong khoảng từ 0 đến 59.
Cú pháp:
=MINUTE(Serial_num)
Tham số Serial_num: Tương tự như trong công thức HOUR.
8.4. Hàm SECOND
Trả về giây của dữ liệu kiểu Time đưa vào. Giá trị trả về là một kiểu Integer trong khoảng từ 0 đến 59.
Cú pháp:
=SECOND(Serial_num)
Tham số Serial_num: Tương tự như trong công thức HOUR.
8.5. Hàm NOW
Trả về ngày giờ hiện thời của hệ thống.
Cú pháp:
=NOW()
Hàm này không có đối số.
Còn rất nhiều hàm nữa, các bạn có thể xem trong mục Insert Function của Excel 2007
Vào thư viện hàm của Excel 2007 bằng cách vào thanh Ribbon > chọn nhóm Formulas > Function Library > chọn nhóm hàm > chọn hàm cần sử dụng. Ngoài ra bạn có thể nhấn vào nút f(x) để gọi hộp thoại Insert Function một cách nhanh chóng và khi cần tìm hiểu về hàm này bạn chỉ cần nhấn vào Help on this function.
Bài tiếp theo, bài 3: Đồ thị và hình vẽ trong Excel 2007





























